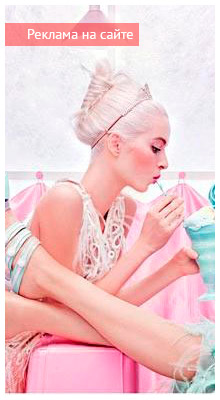- למד כיצד להדפיס מסמכים במחשב. ��אם ניתן להדפיס קובץ מהטלפון שלי למדפסת?
- הגדרות מדפסת
- היכן להתחיל
- כיצד להדפיס טקסט במדפסת
- כיצד להדפיס תמונה במדפסת
- כיצד להדפיס מסמך במדפסת
- תדפיס מסמך
- רצף ההתקנה וההגדרה הנכון של המדפסת להדפסה
- למה האח מסרב להדפיס או לא עוד עותקים
למד כיצד להדפיס מסמכים במחשב. ��אם ניתן להדפיס קובץ מהטלפון שלי למדפסת?
איך זה נראה כבל USB (לחץ להגדלה)
הדבר הראשון שיש לעשות הוא לחבר את המדפסת למחשב. הכי הרבה אופציה פשוטה הוא חיבור USB. כיצד נראה כבל ה- USB בדמות מימין (ייתכן שהוא חסר בערכה - תצטרך לקנות אותו בחנות הקרובה). מחברים לחיבור למדפסת ולמחשב שונים, אך לא ניתן לבלבל ביניהם מכיוון שיש רק סוג אחד של מחבר USB במחשב.
היתרון של חיבור USB הוא התקנה אוטומטית של מנהלי התקנים . (מנהל התקן - תוכנית בעזרתה מערכת ההפעלה (מחשב קריאה) אינטראקציה עם המכשיר (לקרוא את המדפסת)). ללא נהג, אינך יכול להדפיס דבר.
התקנה אוטומטית של מנהלי התקנים פועלת באופן יעיל יותר אם המחשב מחובר לאינטרנט. במקרה זה, אם ב מערכת הפעלה (OS) לא יהיה מנהל התקן מותקן מראש עבור המדפסת שלך, מערכת ההפעלה תיצור קשר עם מרכז העדכונים. שם הנהג עבור המכשיר שלך יימצא, להוריד והתקין עם הסתברות של 95-99%.
��יצד להבין כי הנהג מותקן וניתן להדפיס? מערכת ההפעלה תוציא אזהרה או הודעה על כך שההתקן מותקן ומוכן לפעולה. ניתן למצוא את המדפסת המחוברת בכתובת
במקרה שלי, זהו הסמל הראשון - Epson L800. אתה יכול להיכנס "לוח הבקרה" על ידי לחיצה ימנית על כפתור התחל בשורת המשימות או על ידי לחיצה על מקלדת WINDOWS + X.
זה קורה כי מערכת ההפעלה לא יכול להתקין את מנהל ההתקן באופן אוטומטי. במקרה זה, אנא השתמש במאמרים הבאים:
- כיצד להתקין את המדפסת מהדיסק - (מומלץ ביותר שיש לך דיסק המצורף להתקן).
החלק הכי קשה מאחור.
הגדרות מדפסת
לאחר התקנת מנהל התקן ההדפסה, עליך להיכנס ולבדוק את ההגדרות שלו. זה רצוי לעשות זאת כדי לא להיות מופתע התוצאה המודפסת. אנחנו הולכים לכתובת המוכרת כבר
אנחנו לוחצים קליק ימני על הסמל מדפסת מותקנת ובחר "הגדרת הדפסה".
עבור Epson L800, ניתן להפעיל הדפסה דו - צדדית בכרטיסייה פריסה.
הדפס בהנאה.
זה קורה, יש מקרים שבהם הדפסת קובץ היא משימה חשובה. לדוגמה, אם אתה צריך להכין תקציר, או להפוך את עצמך עותק של מסמך, אם לעבודה או עבור סוכנויות ממשלתיות.
אנשים רבים שמעולם לא פעלו באופן פעיל עם קבצי מחשב, או, פשוט, מעולם לא נתקל מדפסות, לא יודע איך להדפיס כל קובץ על מדפסת, בין אם זה טקסט או גרפיקה. בואו ננסה להבין את זה.
היכן להתחיל
ראשית, אנחנו צריכים להחליט איזה קובץ אנחנו צריכים להדפיס. אתה יכול כמעט להדפיס את הכל על המחשב, החל עם חלון היישום, מסתיים עם נקודה על המסך. ��חלטתם? קדימה!
כיצד להדפיס טקסט במדפסת
כדי להדפיס טקסט כלשהו, עליך ליצור מסמך טקסט , באמצעות עורך טקסט "פנקס רשימות", להוסיף שם את המעבר הדרוש של טקסט, אשר, ו, אתה צריך להביא את הנייר, ובחר את התפריט. ��גב, אני מקווה שלא שכחתם לחבר את המדפסת עצמה למחשב, ולחבר את כבל החשמל לשקע? אם לא, עכשיו ללכת לתפריט העליון של "פנקס רשימות" בקובץ, ושם, בחר "הדפס". לאחר מכן, ההדפסה צריכה להתחיל.
כיצד להדפיס תמונה במדפסת
אם יש לך צילום צבע דיגיטלי שברצונך להדפיס, אני ממליץ לעשות זאת רק אם יש לך מדפסת מיוחדת להדפסת צילומים. אחרת, גם אם יש לך מדפסת צבע, התמונה לא תהיה הכי מעניינת וצבעונית. אם, בכל זאת, אתה מחליט להדפיס אותו כך, עליך לשמור תמונה במחשב, לפתוח אותו, וכמו במקרה של קובץ הבדיקה, לחץ על קובץ ובחר הדפסה. אם אתה תוהה: איך להדפיס תמונה על מדפסת, אז שיטה זו גם מתאים לך. במקרה שלנו, בין תמונה פשוטה לתמונה, אין הבדלים.
כיצד להדפיס מסמך במדפסת
בדרך כלל, מסמכים נפתחים בעורך הטקסט הרב-תכליתי Microsoft Office. עם זאת, אם אתה משתמש באנלוגים חופשיים, כגון LibreOffice או OpenOffice, ואז כדי להדפיס את הטקסט שאתה צריך, עליך לחזור על הפעולות כמו, ובמקרה, לעבוד עם Notepad, כלומר, לחץ על "קובץ "ובחר" הדפס ". ייפתח חלון חדש שבו תציין את הגדרות ההעתקה, מספר העותקים וכו '. בחר את מה שאתה צריך ולחץ על "הדפס".
במקרה של Microsoft Office, הכל קצת יותר מסובך, שכן ב גרסאות שונות , ממשק שונה. אם התקנת את הגירסה של 2003, עליך לחזור על השלבים המתוארים בפסקה לעיל, אשר אומר על האנלוגים הפתוחים של תוכנית זו. כלומר, פשוט בחר את הקובץ ולחץ על הדפס.
ב הגרסה האחרונה כדי לבחור את קובץ ההדפסה, עליך ללחוץ על המעגל הקטן, שנמצא בפינה השמאלית העליונה, וכבר שם, בחר את הפריט "הדפס קובץ". לאחר מכן, בחר ההגדרות הדרושות ולהתחיל להדפיס.
קל מאוד להדפיס מסמך על מדפסת אם אתה מודרך בתוכנית אתה משתמש וזה פלט ההדפסה. להלן מדריך בסיסי להדפסת מסמכים עבור רוב התוכניות ומערכות ההפעלה.
תדפיס מסמך
כיצד להימנע מבעיות הדפסה
- בחר את הנייר המתאים ואת הדיו. לפני שתתחיל להדפיס, תצטרך להחליט איזה סוג של נייר אתה רוצה להשתמש. בחר נייר עבה למסמכים רשמיים יותר (כגון הזמנות או קורות חיים), ועדין יותר לעלונים, לעלונים, להודעות ולדפסים אחרים לשימוש גס או להפצה המונית. ודא שסוג נייר זה מתאים למדפסת. יש להניח את הנייר במגש המתאים לפני ההדפסה. אתה גם צריך לקבוע מראש אם אתה צריך צבע או שחור ולבן להדפיס.
ודא שהמדפסת מותקנת כהלכה. אתה צריך מדפסת כי הוא מוכן ומסוגל להדפיס. פירוש הדבר שיש לחבר אותו כהלכה למחשב, יש להתקין את כל מנהלי ההתקנים הדרושים, והמדפסת חייבת להיות מלאה בנייר ובדיו או בטונר.
אל תשכח לחבר את המדפסת לשקע ולהפעיל אותה!
בנוסף, אתה צריך להבין איזה סוג של מדפסת אתה משתמש: הזרקת דיו או לייזר. התקנים אלה מודפסים בדרך אחרת , וסוגים מסוימים של נייר עשויים להיות מתאימים למדפסות מסוימות ולא מתאימים לאחרים. כמו כן יש לזכור כי רוב משקי הבית המשמשים כיום הם מדפסות לייזר לא ניתן להדפיס בצבע.
תחילה הדפס עמוד אחד. אם אתה עושה טעות או להגדיר את הגדרות ההדפסה הלא נכון, אתה לא סביר צריך עשרה עותקים שמיש. לכן, לפני תחילת הדפסה מלאה, להדפיס רק עמוד אחד ולוודא כי זה מה שאתה צריך.
עקוב אחר רמות הדיו או הטונר במדפסת. אל תתחיל להדפיס פרויקטים גדולים וחשובים אם אתה לא בטוח אם יהיה לך מספיק צבע כדי להשלים את זה.
אם ההדפסה אינה מתחילה, ודא שיש נייר במדפסת. חלק מהמדפסות כוללות מגשי סוג סגור או מגשי הזנה מרובים. לכן, בנוכחות נייר במגש הרצוי טוב יותר להיות בטוח.
עליך להדפיס טקסט או תמונה, אך אתה משתמש במדפסת בפעם הראשונה ואינך יודע היכן להתחיל. בצע את ההנחיות הפשוטות להגדרת המדפסת של HP.

בפירוט רב יותר על כל ההגדרות של הדפסה HP יספר את הווידאו הבא:
אם אתה צריך להדפיס תמונות צבעוניות או תמונות, אתה צריך להגדיר את ההגדרות עבור גודל וכמות בתפריט "פריסה הבחירה". לאחר מכן לחץ על "הבא" כדי לאפשר למדפסת HP להתחיל להדפיס.

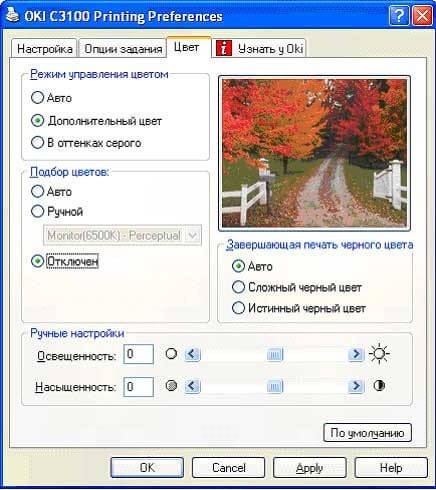
אם התקן ההדפסה לא היה מחובר בעבר למחשב ואינך יודע כיצד להגדיר את המדפסת להדפסה, השתמש ברמזים הבאים.
רצף ההתקנה וההגדרה הנכון של המדפסת להדפסה
אחרון גירסת Windows הם כרוכים בסריקת ציוד חדש המחובר למחשב ומציבים אוטומטית את המדפסת להדפסה. אבל לפעמים לאחר כוונון עצמי המדפסת אינה מדפיסה, ו- Epson CX4300 MFP אינו מעתיק מסמכים. ��דוע ההגדרה האוטומטית של המחשב להדפסה אינה פועלת ובגלל מה המכשיר עצר באופן תקין? נסה להגדיר את ה- Epson CX4300 שלך להדפסה.
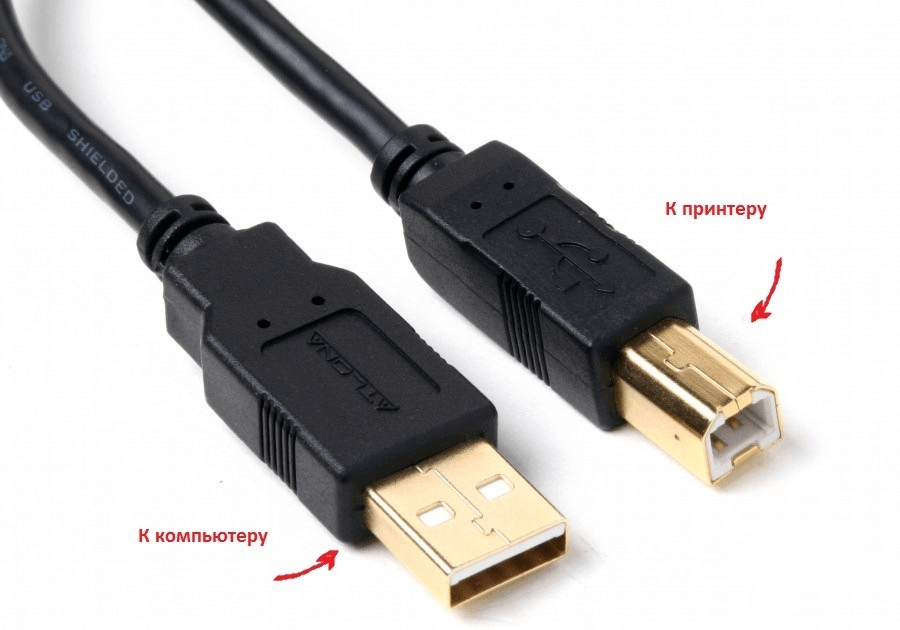
אם הדיסק אבד או אחרי כמה זמן הוא פשוט מפסיק לקרוא, אז אתה צריך להוריד את מנהלי ההתקן של האתר הרשמי Epson, בחירה מתוך הרשימה את המדפסת הנכונה או מודל MFP, כמו גם את הגירסה ואת עומק קצת של Windows מותקן .
רוצה להוריד את מנהל ההתקן עבור Epson, אך אינך יודע היכן וכיצד - ראה את הסרטון:
באופן דומה, מנהלי התקנים עבור HP, Brother ומדפסות אחרות יורדו, פשוט עבור לאתר הרשמי המתאים.
- באשף ההתקנה שנפתח, עבור את כל שלבי התצורה, בהתאם להנחיות המערכת.
- בסוף התהליך, נסה לשלוח את הטקסט או את התמונה להדפסה, בהתאם להליך הנ"ל.
לקבלת עזרה בהתקנה, צפה בסרטון הווידאו הבא:
מדי פעם, ייתכן שתיתקל בבעיית הדפסת מדפסת Brother, אשר הדפיסה שוב ושוב טקסט ותמונות, אך לאחר התרסקות או חלונות התקנה מחדש ההתקן המודפס הפסיק לפעול.
למה האח מסרב להדפיס או לא עוד עותקים
כדי להבין מדוע המדפסת הפסיקה להדפיס ממחשב, יש צורך לבטל את כל הפגמים האפשריים.
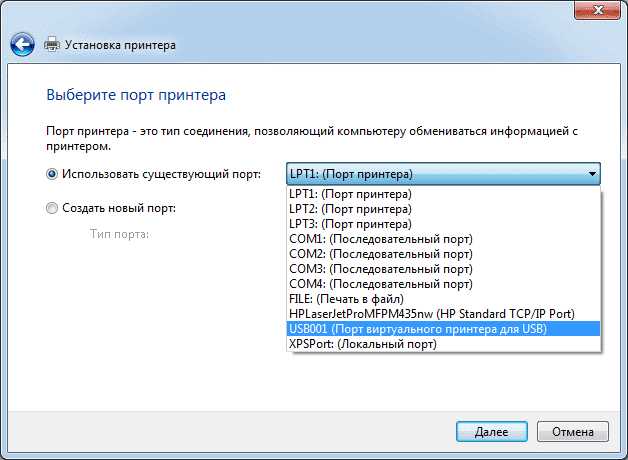
כדי ללמוד כיצד לנקות את תור ההדפסה, צפה בסרטון הווידאו הבא:
הדרכה
הפעל מעבד תמלילים Microsoft Word ו לטעון אותו מסמך, את הטקסט של אשר חייב להיות מודפס בפורמט הספר.
עבור אל הכרטיסייה "פריסת עמוד" בתפריט היישום ולחץ על הלחצן הגדול ביותר בקבוצת הפקודה "הגדרת עמוד" - "שדות". פתח חלון עם הגדרות מפורטות על ידי בחירת השורה הנמוכה ביותר ברשימה הנפתחת - "שדות מותאמים אישית".
מצא את הכיתוב "מספר עמודים" בקטע "דפים" בכרטיסייה "שדות" - רשימה נפתחת ממוקמת משמאל לה, שבה עליך לבחור את שורת "חוברת". בסעיף זה תופיע רשימה נפתחת נוספת ("מספר הדפים בחוברת"), שבו ניתן לקבוע מגבלה על מספר הדפים בספר שנוצר. כברירת מחדל, אין הגבלות, כלומר, המסמך הפתוח יודפס במלואו.
התאם את גודל הזחיחות בין הטקסט לקצוות הסדין בקטע "שדות". בהתאם לאופן שבו אתה מתכנן לתפור את הספר שנוצר, ייתכן שיהיה עליך להגדיר ערך שאינו אפס בשדה Binding. Word יתקין באופן אוטומטי את כיוון הדף "נוף", ולא תוכל לשנות הגדרה זו.
אם נעשה שימוש בגליונות A4 להדפסה, לאחר מכן דלג על שלב זה, אחרת הגדר את הגודל הנדרש בסעיף "גודל נייר" שמוקם על הכרטיסייה עם אותו שם.
לחץ על הלחצן "אישור" והכנה את המדפסת להדפסה - ודא שהיא מחוברת למחשב, מחוברת אליה ומסופקת עם כמות מספקת של נייר וטונר.
שלח את המסמך להדפסה על-ידי לחיצה על תיבת הדו-שיח המתאימה על-ידי לחיצה על צירוף המקשים ctrl + p.
לפעמים יש צורך להגדיר את ההדפסה על המדפסת, כך סוג של ספר או חוברת יכול להיות מורכב של דפים לעזוב את מגש המדפסת. כדי לעשות זאת, זה מספיק כדי לרשום הוראות מסוימות במאפייני המדפסת. כיצד לעשות זאת, הבה נבחן את הדוגמה של התקן ההתקן הרב-תכליתי הנפוץ ביותר (MFP) HP Deskjet F2400.
הדרכה
כעת בחלון המאפיינים, עבור לכרטיסייה "פונקציות" והפעל את ההגדרות הבאות: "הדפסה דו - צדדית - ידנית", "פריסת חוברת - כריכה בצד שמאל". לחץ על "אישור", ולאחר מכן את החלון נסגר, ואתה צריך ללחוץ על "הדפס" כפתור.
פורמט נפוץ גם הוא מסמך ( פורמט doc). בשבילו, במיוחד את הגירסה החדשה יותר ( פורמט. Docx) דורש התקנה של מיוחד תוכנה קרא המילה. התוכנית כלולה ב- Microsoft Office. עבור פעולה רגילה, Microsoft Word 2007/2010 או אפילו Microsoft Word 2003 (גרסה מעודכנת בלבד) מתאימה. ממחברת לתרגם לפורמט זה היא פשוטה מאוד. זה מספיק כדי לבחור את הטקסט (על ידי לחיצה בו-זמנית על ctrl + a) ולאחר מכן להעתיק / להדביק (ctrl + c, ולאחר מכן ctrl + V) ואת הספר בפורמט Â.doc.
לקריאה נוחה של הספר מהמחשב, Portable Document Format (פורמט .pdf) משמש לעתים קרובות למדי. הקובץ נפתח באמצעות תוכנית Acrobat Reader, וממיר מיוחד נדרש להעביר אותו פורמטים אחרים. לנוחותך, באפשרותך להתקין את Universal Document Converter. שיטה זו מתאימה כמעט לכל הפורמטים בשימוש. כלומר, בתחילה עדיף להעביר לכל פורמט מקובץ טקסט פשוט או מסמך.
סרטונים קשורים
מקורות:
- כיצד לשנות את הפורמט של הספר האלקטרוני
במחשבים, בניגוד למכונות כתיבה, תהליך היצירה והעריכה של המסמכים הוא נפרד מתהליך הדפסתם. הפקת עותקי נייר עוסקת בהתקן היקפי - מדפסת. לכן, אם לגבי מכונות כתיבה השאלה "איך להקליד" נשמע מוזר, אז ביחס למחשבים זה מתייחס לתחום של ידע בסיסי.
יהיה עליך
- מחשב ומדפסת
הדרכה
כדי להפוך את תהליך היצירה של עותק נייר רגיל, עליך לוודא שהמדפסת מוכנה לשימוש לפני שליחתה להדפסה. ראשית, זה חייב להיות מותקן במערכת ההפעלה שלך מחובר
?אם ניתן להדפיס קובץ מהטלפון שלי למדפסת??אם ניתן להדפיס קובץ מהטלפון שלי למדפסת?
?יצד להבין כי הנהג מותקן וניתן להדפיס?
?חלטתם?
?גב, אני מקווה שלא שכחתם לחבר את המדפסת עצמה למחשב, ולחבר את כבל החשמל לשקע?
?דוע ההגדרה האוטומטית של המחשב להדפסה אינה פועלת ובגלל מה המכשיר עצר באופן תקין?